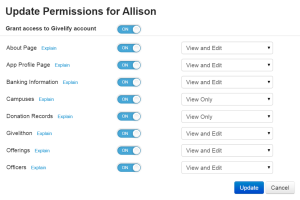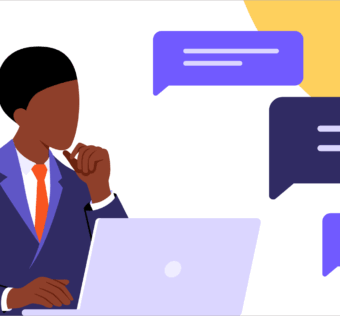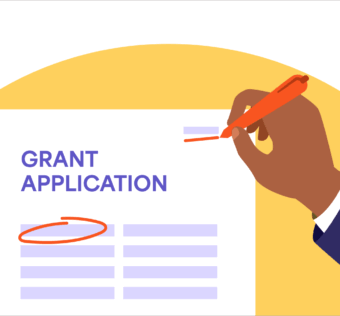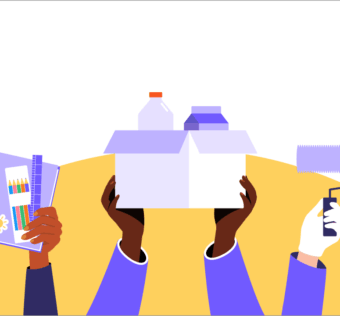Pro Tip Tuesday: Adding Officers To Your Giving App Account
If your church or nonprofit has signed up for a Givelify giving app account, you have access to a very powerful tool: the dashboard. Using the dashboard, you can view all of your donations, find out who is giving to your organization, and update your app profile.
While the person who originally signed your organization up is automatically set as the account owner, you can add as many extra officers as you so desire. You can even set specific permission levels for each officer, allowing them to access as much or as little of your account as desired.
Adding Account Administrators
To allow more people from your organization to access the Givelify dashboard:
- Click on Settings in the top right corner of your screen
- Select the Officers tab
- From this screen, click the New Officer button at the top right
- Fill out the form with the person’s title, first and last name
- If your organization is a church, you can select whether the person is a Pastor or administrative team member
Changing Your Giving App Account Owner
While you can add as many administrators as you want, your Givelify giving app account can only have one owner. To transfer ownership of your account to a different person, follow these steps:
- Log in as the current account owner
- Select the name of the official you would like to own the account
- Click the Transfer Owner button
Managing Permission Levels
Need to limit what certain officers are able to see? No problem! The account owner can change permission levels for every individual giving app administrator.
To manage permissions:
- Log in to your account
- Select the Settings tab
- Select Officers
- Click the Permissions button beside the appropriate user
From here, you can click the button to Grant access to Givelify account, turn on the various pages that you would like the user to have access to, and select the user’s access level for each page (View Only or View and Edit). When finished, click Update to save the changes.
Have more questions about using your Givelify account? Visit our FAQs page to find answers to some of our most common inquiries.